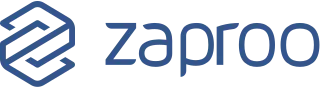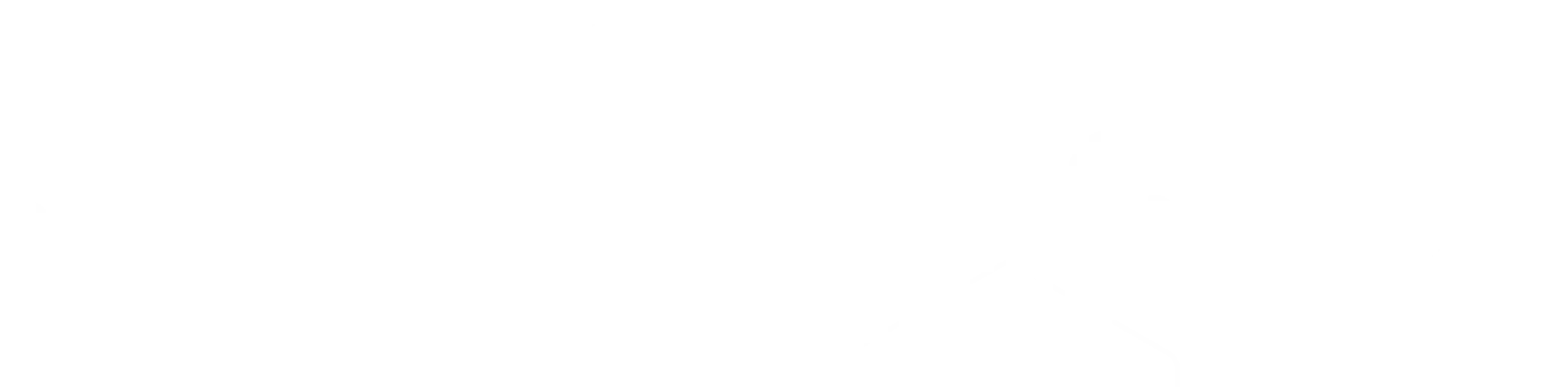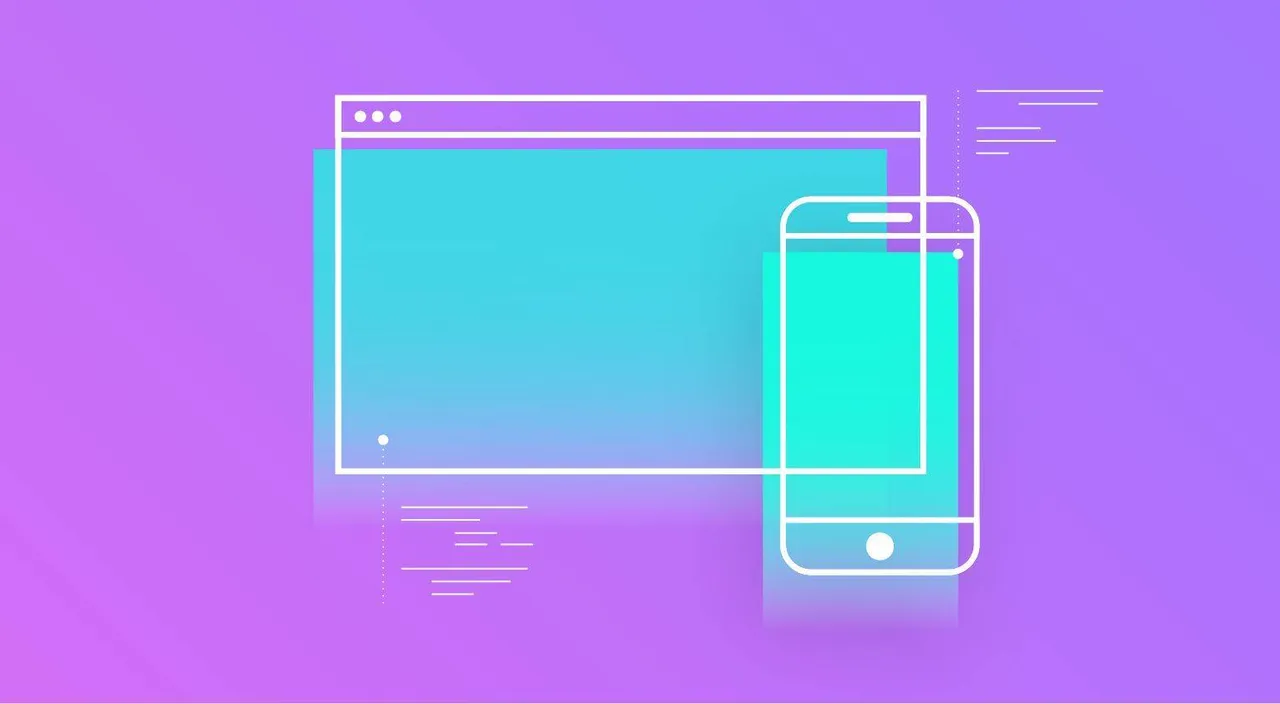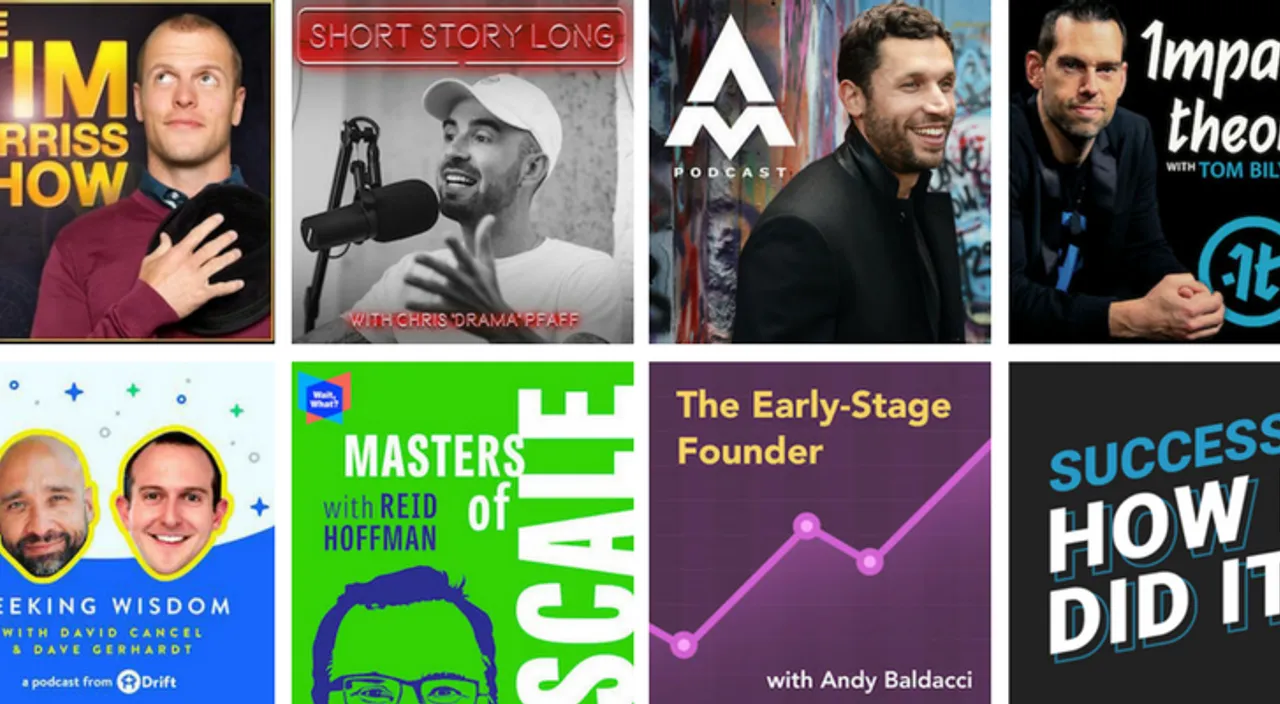As of April 2016, Facebook has 1.71 billion active users (users who logged in within the last 30 days). The average person spends roughly 20 minutes a day browsing on Facebook. What this means is that this is the new market place. It’s no longer enough for your business to simply have a presence and a page on Facebook. If you want to maximise on sales opportunities, you need to launch your Facebook store.
Does that sound too technical? Are you just getting your business off the ground and you haven’t got an online presence yet? Or perhaps you already have a website and a Facebook can act as your selling platform, or as a compliment to your existing e-commerce store.
Setting up your Facebook store is easy. Take a look at the simple steps laid out below and you will have your Facebook store up and running in no time.
How to Set Up a Facebook Store
Step 1: Set up your Facebook business page
If you already have a business page on Facebook proceed directly to step 2. If you don’t have a business page then now is the time to set it up. Go to your Facebook page and find the blue navigation bar at the top of the home page. select the dropdown arrow on the far Right hand side. Select the “create page” option and follow the prompts until you have your business page set up. This page operates independently from your personal Facebook page. You can invite others to help you with the administration of the page and use it to promote your business.
Step 2: Add a Shop Section to your business page
Anyone with admin rights on your Facebook business page can create a Facebook store for you. First go to your business page. On your timeline you will see a number of features listed below your profile photo. At the bottom of the list you will find a button that says “add shop section”. Click this button.

When you click the button a pop-up will appear asking you if you want to create a store. Click the “add shop section” button that pops up here. You will be asked to confirm the currency you are working in, then agree to the merchant terms and policies and click continue. You can take a moment to read the merchant terms first, or come back to them later.
Step 3: Set up your Shop
Make sure that you have your images and details ready. You will need a profile photo for your store. You will also need good quality product images. Facebook will allow you to use any relevant photo, but for the sake of selling your products it’s best to make sure your images are clear and appealing.
The next pop-up will ask for business details. You will need to add your business e-mail address. There will be a small box that you can tick which says “use e-mail for custom service inquiries”. It’s a good idea to check this. What it does is send any inquiries posted to the page directly to you so that you can deal with them timeously.
The next pop up will ask you to add products to your shop. You can do this by filling in the simple form and uploading the product image. Don’t worry if you are unsure about what to say here. You can always come back and edit your products later.

Step 4: Set up your payment options
The Facebook store will ask you to set up payment options for any orders made through your store. You will choose how your money gets to you and what account it is paid into. Facebook works through a payment gateway called Stripe. They are compatible with most payment networks but you may want to consider setting up a Stripe account of your own if you don’t already have one. There is a link in the payments set up area that will allow you set up your own Stripe account.
Step 5: Finish Set Up
Once you’ve set up your store and your payment options choose the “finish setup” button to complete the process. You are now ready to start selling!
Add more products with good descriptions and good quality images, create Facebook ads for your goods and get selling! Click the “Add Products” button to add new products to your site. You can then “Add photos”. If you are happy with the photo’s you’ve uploaded remember to click the “use photo” button. If you don’t they won’t be live on your site. You can give your customers more details on the variations your product comes in by clicking the “Edit variants” link in the product area. This is also where you will include shipping and payment information.
You can choose the list view to see all of your products at once. This makes it really easy to keep your inventory up to date and remove anything that’s out of stock.
Step 7: Get Selling
Once you have your store all set up it’s time to let people know about it. Share with your groups and friends, set up a few Facebook ads and make sure that your Facebook business page is populated with posts and content that reflect your brand image and appeal to the interests of your target market. Then make sure you keep an eye on your store. Make sure you check for new orders, comments and queries every day to keep your customers happy.
For further instructions you may need when setting up a Facebook store, please watch the great tutorial clip made by John Lawson, online entrepreneur.